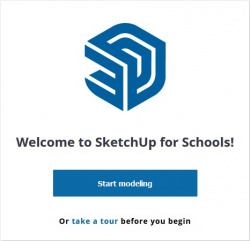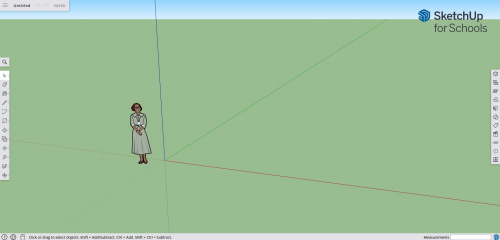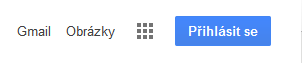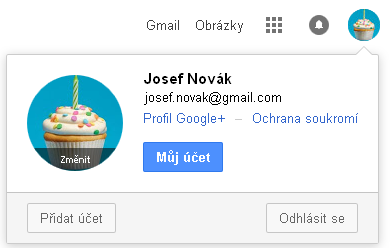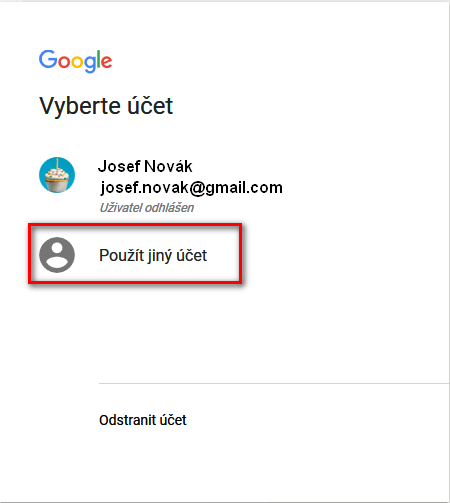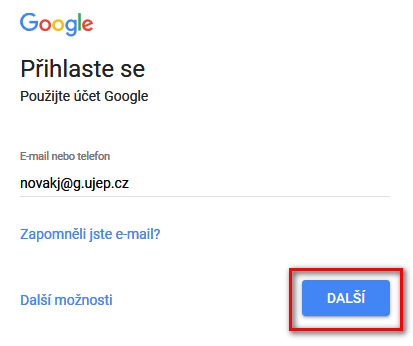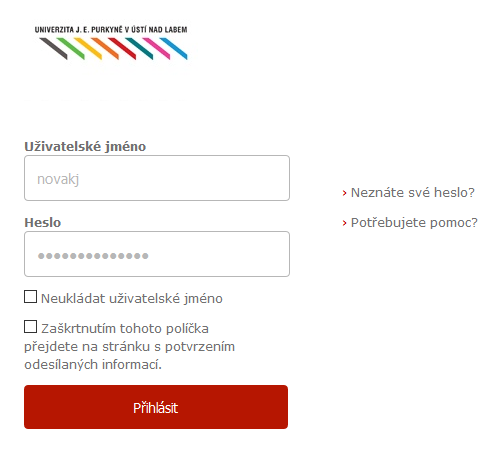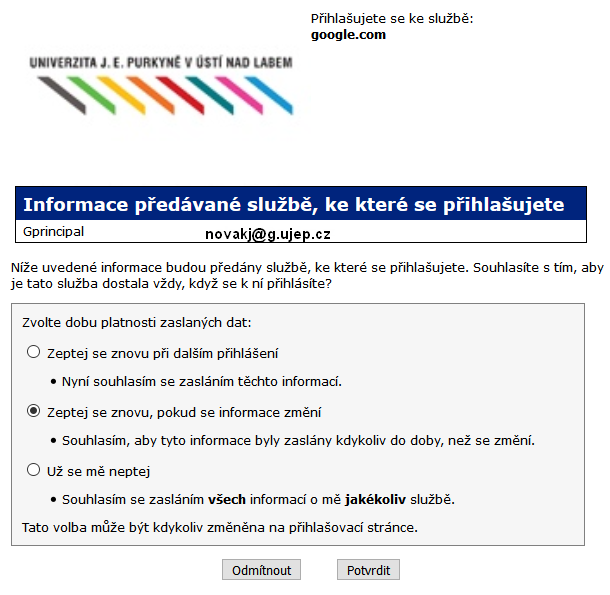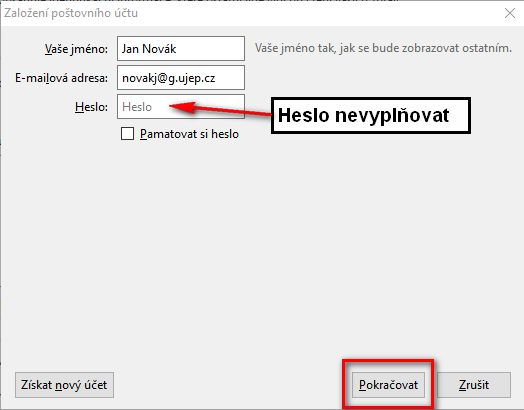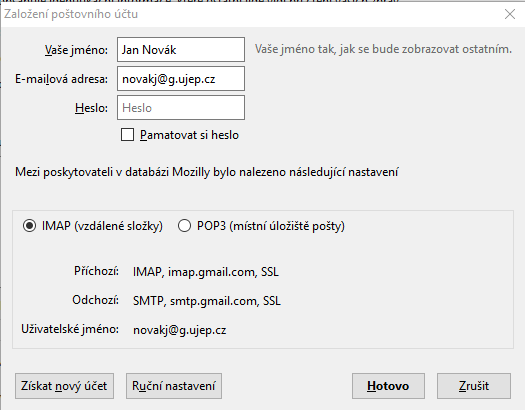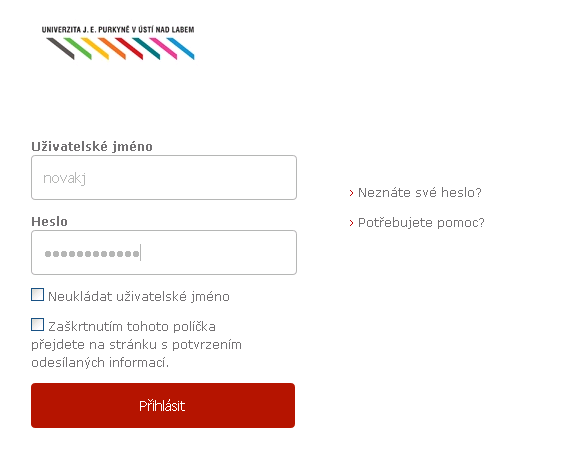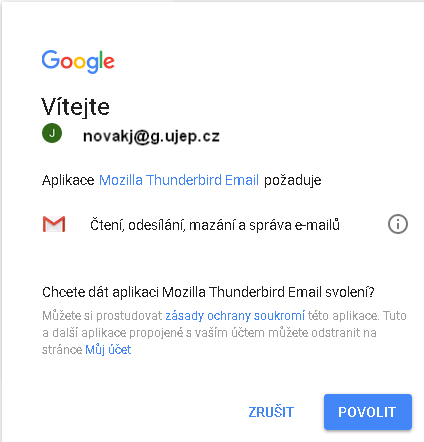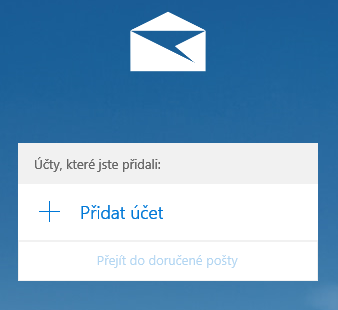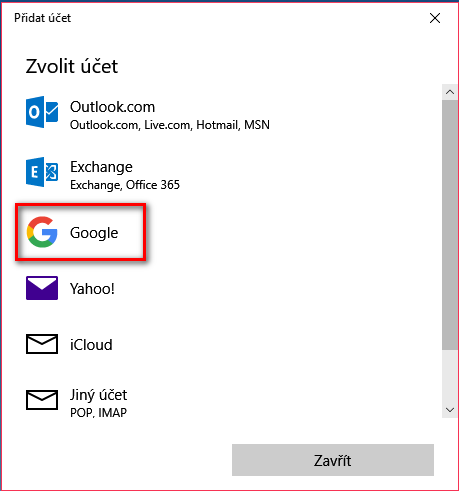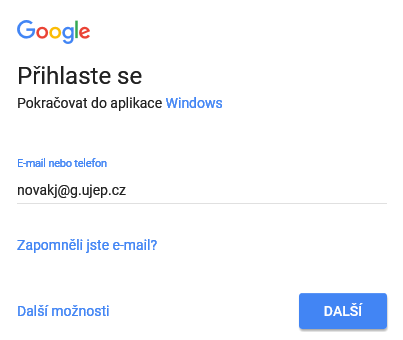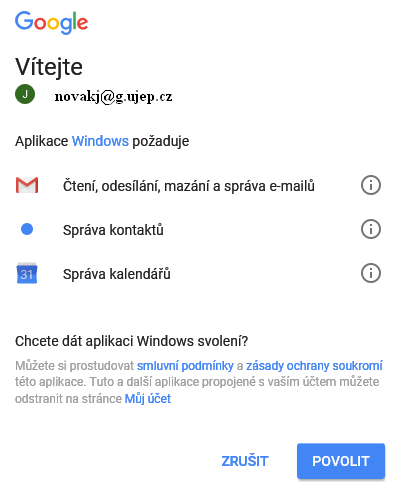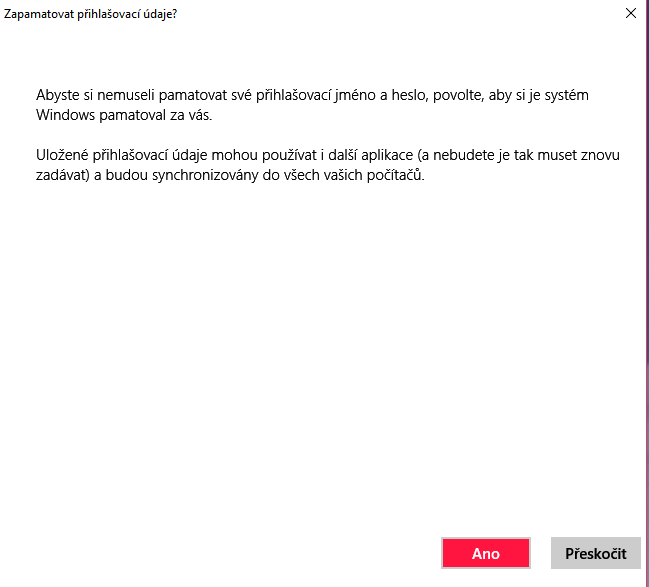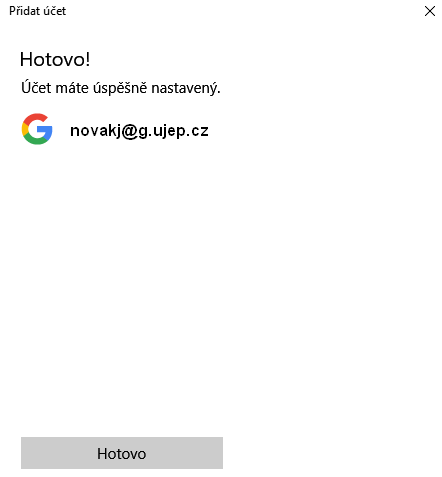GSuite: Porovnání verzí
Bez shrnutí editace |
Bez shrnutí editace |
||
| (Není zobrazena jedna mezilehlá verze od stejného uživatele.) | |||
| Řádka 100: | Řádka 100: | ||
<BR>[[Soubor:gsuite_posta6.png]] | <BR>[[Soubor:gsuite_posta6.png]] | ||
<BR>[[Soubor:gsuite_posta7.png]] | <BR>[[Soubor:gsuite_posta7.png]] | ||
==Přístup do aplikace SketchUp for Schools== | |||
Nejprve se přihlaste do svého univerzitního GSuite účtu. | |||
Přihlášení můžete provést do libovolné aplikace - třeba na GMail. | |||
V pravo nahoře uvidíte ikonu svého přihlášení včetně univerzitního loga. | |||
<BR>[[Soubor:sketchup1.jpg|border|250px]]<BR> | |||
Do řádku pro URL vložte <B>edu.sketchup.com</B><BR> | |||
Vyberte volbu "Sign in with Google" | |||
<BR>[[Soubor:sketchup2.jpg|border|500px]]<BR> | |||
Na chybové hlášce vyberte odkaz "installed SketchUp for Schools on your domain". | |||
<BR>[[Soubor:sketchup3.jpg|border|500px]]<BR> | |||
Zobrazí se stránka Google Workspace Marketplace s možností instalace aplikace SketchUp for Schools.<BR> | |||
Aplikaci naistalujte. | |||
<BR>[[Soubor:sketchup4.jpg|border|500px]]<BR> | |||
Během instalace musíte potvrdit oprávnění pro aplikaci | |||
<BR>[[Soubor:sketchup5.jpg|border|300px]][[Soubor:sketchup7.jpg|border|300px]]<BR> | |||
Instalace by měla skončit následujícími obrazovkami. | |||
<BR>[[Soubor:sketchup8.jpg|border|300px]][[Soubor:sketchup9.jpg|border|300px]]<BR> | |||
Aplikaci je pak možné spouštět ze seznamu aplikací. | |||
<BR>[[Soubor:sketchup10.jpg|border|300px]]<BR> | |||
Po spuštění aplikace opět vyberte volbu "Sign in with Google" | |||
<BR>[[Soubor:sketchup11.jpg|border|300px]]<BR> | |||
Povolte přístup aplikaci SketchUp na Váš disk Google. | |||
<BR>[[Soubor:sketchup12.jpg|border|300px]]<BR> | |||
A můžete začít modelovat. | |||
<BR>[[Soubor:sketchup13.jpg|border|250px]]<BR> | |||
<BR>[[Soubor:sketchup14.jpg|border|500px]]<BR> | |||
Verze z 17. 2. 2022, 10:28
Co je G Suite?
Google for Education je program pro využití aplikací Google ve školství. Firma Google poskytuje v rámci tohoto programu některé své služby a aplikace zdarma. Pro využití Google aplikací (G Suite) v rámci programu Google for Education byla pro UJEP zaregistrována doména g.ujep.cz. Pod touto doménou lze vytvářet konta pro zaměstnance a studenty UJEP.
Jak mohu získat konto G Suite?
Zatím je využívání programu v testovací fázi. Pokud máte zájem se této fáze zúčastnit, tak požádejte o vytvoření konta prostřednictvím proděkana pro rozvoj a kvalitu Vaší fakulty.
Předpokladem pro vytvoření konta je aktivní konto v síti UJEP, tedy existující PPV s univerzitou nebo aktivní studium. Stejně jako síťové přístupy k IS univerzity je i přístup ke kontům G Suite vázan na správu identit a řídí se tedy počátky a konci PPV či studií.
Jaké konto mi bude vytvořeno?
Každé konto má identifikátor sestavený z přihlašovacího jména používaného pro IS univerzity tzv. eduID a domény zaregistrované pro G Suite tedy @g.ujep.cz.
Příklad:
Josef Novák má přihlašovací jméno eduID novakj. Jeho identifikátor pro G Suite je tedy novakj@g.ujep.cz. Tento identifikátor je zároveň i standardní e-mailovou adresou pro Gmail.
Obdobně to platí i pro studenty. Student se jménem osoby st12345 bude mít tedy pro G Suite identifikátor st12345@g.ujep.cz.
Jaké heslo mám pro G Suite používat?
Pro G Suite je nastavené přihlašování přes eduID (Shibboleth). Používají se tedy přihlašovací údaje stejné jaké se používají pro STAG, IMIS, poštovní systém Groupwise, e-learningový systém Moodle nebo služby poskytované sdružením Cesnet.
Postup přihlášení je následující (opět použitý případ fiktivního Josefa Nováka):
Ve webovém prohlížeči zadat URL http://www.google.com.
- pokud uživatel není přihlášený ke službám Google, zvolí "Přihlásit se"
- pokud je uživatel přihlášený ke službám Googlu (např. na svůj soukromý Gmailový účet), použije volbu "Přidat účet"
- pokud už G Suite účet je v nabídce účtů, tak ho vybere, pokud ne , tak použije volbu "Použít jiný účet"
- v přihlašovacím dialogu vloží název svého konta - tedy novakj@g.ujep.cz
- po stisku tlačítka "Další" je přesměrován na přihlašovací stránku univerzitního IDP. Zde zadá přihlašovací údaje eduID. Stejné přihlašovací údaje se používají pro přihlášení do systému STAG, IMIS, Moodle apd. Při prvním přihlášení se zobrazí tabulka s informacemi, které o uživateli při přihlášení poskytujeme Googlu. Jedná se pouze o jméno G Suite konta.
- po úspěšném ověření hesla je uživatel předán zpět na Google, nyní již jako přihlášený uživatel.Při prvním přihlášení musí uživatel potvrdit souhlas s pravidly použití konta G Suite.
Jsem úspěšně přihlášený.Jak se dostanu k jednotlivým aplikacím?
Po úspěšném přihlášení se lze jednoduše přepínat mezi jednotlivými aplikacemi prostřednictvím ikony "devět čtverečků".
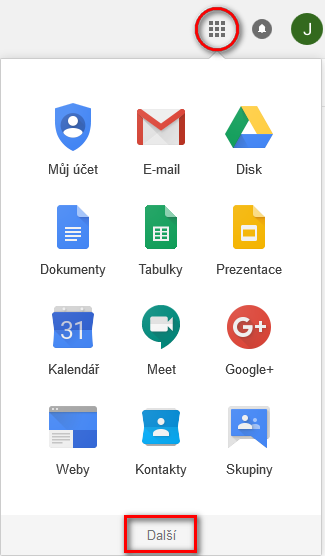
Další možností pro přihlášení je použití přímého odkazu pro jednotlivé aplikace.
- Mail - http://mail.google.com/a/g.ujep.cz
- Kalendář - http://calendar.google.com/a/g.ujep.cz
- Disk - http://drive.google.com/a/g.ujep.cz
- Weby - http://sites.google.com/a/g.ujep.cz
- Dokumenty - http://docs.google.com/a/g.ujep.cz
- Poznámky - http://keep.google.com/a/g.ujep.cz
- Skupiny - http://groups.google.com/a/g.ujep.cz
- Fotky - http://photo.google.com/a/g.ujep.cz
V odkazu je přímo zaznamenána informace, že konto patří do domény g.ujep.cz, takže je uživatel hned přesměrován na IDP, kde se přihlásí svými eduID přihlašovacími údaji.
Má účet v G Suite nějaké časové omezení?
Ano, platnost účtu G Suite se řídí platností PPV (zaměstnanci) nebo studia (studenti). To znamená, že ukončením PPV nebo studia dochází i k uzavření G Suite konta.
Mohu se nějak dostat k datům uzavřeného konta?
Vzhledem k tomu, že na konci studia či PPV je uživatel upozorněn e-mailem a k uzavření univerzitních přístupů (včetně G Suite) dochází až po měsíci, má uživatel dost času na zazálohování svých dat z účtu G Suite. Ve výjimečných případech je možné uzavřené konto zpřístupnit na dobu nezbytně nutnou k provedení zálohy či převodu dat.
Jak zálohovat či přenést obsah uložený v G Suite
Data jednotlivých aplikací lze stáhovat jednotlivě nebo hromadně prostřednictvím aplikace Takeout.
Export z jednotlivých aplikací
Ve většině případů se asi bude řešit stahování dat z aplikací Gmail a Gdrive.
- Gmail - nejjednodušší je připojení schránky do poštovního klienta (např. Mozilla Thunderbird) prostřednictvím protokolu IMAP. Pak lze provést kopii (nebo přemístění) všech e-mailů na lokální úložiště (v TB nazvané Místní složky). To umožní přístup k takto přesunutým emailům v offline režimu. Následně je také možné přenesení do jiné poštovní schránky opět přes IMAP.
- GDrive - stáhnou lze obsah vybraných složek přímo v aplikaci GDrive - pravé tlačítko na požadované složce a vybrat volbu "Stáhnout". Vytvoří se zazipovaný soubor s obsahem složky a je možné ho uložit na lokální disk.
Hromadný export
Postup je následující: Ze seznamu aplikací vyberte položku "Můj účet". Ze sekce "Osobní údaje a soukromí" pak položku "Ovládejte svůj obsah". Objeví se dvě možnosti - "Stáhnout data" a "Přenos obsahu". První slouží k vytvoření souboru s obsahem G Suite. V následujícím kroku lze volit, data kterých aplikací mají být do exportu zahrnuta. Data jsou exportována v standardních formátech, např. Gmail ve formátu .mbox, kontakty ve formátu .vcf nebo .csv atd. Export je zpracován a uživatel je informován mailem s odkazem na výsledný soubor (soubory). Z uvedeného výplývá, že tento postup lze použít nejen ke stažení dat G Suite před uzavřením konta, ale i k pravidelnému či občasnému zálohování obsahu. Druhý odkaz slouží k přenosu dat do jiného Google účtu.
Přeposílání e-mailů z G Suite
Pokud nechcete pracovat s poštou docházející do gmailové schránky, můžete si na webovém rozhraní Gmailu nastavit jednoduše přeposílání do své univerzitní nebo i jiné poštovní schránky.
Postup je následující:
- z menu Nastavení (ozubené kolo) vyberte položku "Nastavení"
- ze zobrazené nabídky vyberte Přeposílání a protokol "POP/IMAP"
- vyberte volbu "Přidat adresu pro přeposlání", vyplňte požadovanou adresu a povrďte
- pokud jako cíl použijete adresu v doméně ujep.cz (např. jan.novak@ujep.cz) není již třeba adresu verifikovat
- pokud jako cíl použijete adresu mimo doménu ujep.cz (např. jan.novak@seznam.cz) je na cílovou adresu zaslán mail s verifikačním kodem, kterým je třeba adresu potvrdit
- nakonec je nutné zkontrolovat, zda je přeposílání aktivní (nesmí být označena volba "Deaktivovat"). Dále je možné nastavit chování schránky - nejlepší je asi zachovat první možnost "uchovat kopii v Doručené poště ......."
- pak už zbývá celé nastavení uložit pomocí volby "Uložit změny"
Nastavení SMTP/IMAP klienta
Mozilla Thunderbird
Aplikace Pošta (Win10)
Přístup do aplikace SketchUp for Schools
Nejprve se přihlaste do svého univerzitního GSuite účtu.
Přihlášení můžete provést do libovolné aplikace - třeba na GMail.
V pravo nahoře uvidíte ikonu svého přihlášení včetně univerzitního loga.
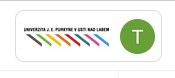
Do řádku pro URL vložte edu.sketchup.com
Vyberte volbu "Sign in with Google"
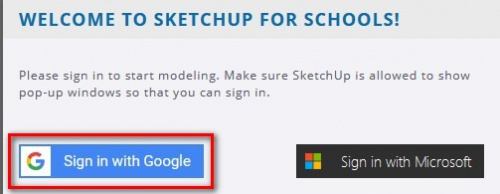
Na chybové hlášce vyberte odkaz "installed SketchUp for Schools on your domain".
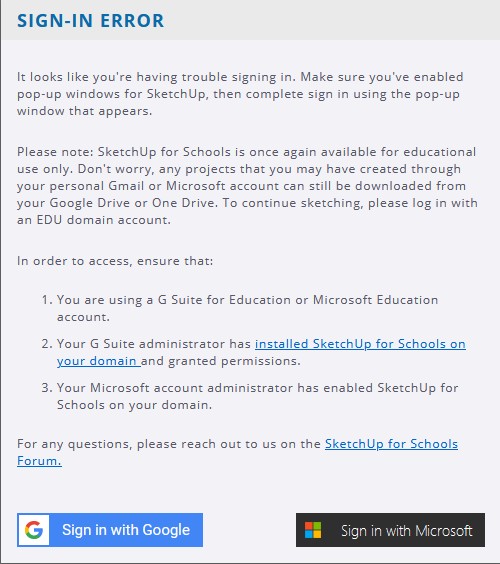
Zobrazí se stránka Google Workspace Marketplace s možností instalace aplikace SketchUp for Schools.
Aplikaci naistalujte.
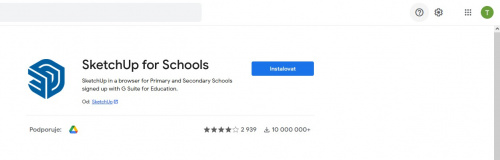
Během instalace musíte potvrdit oprávnění pro aplikaci

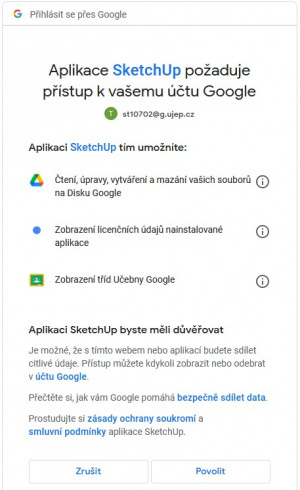
Instalace by měla skončit následujícími obrazovkami.
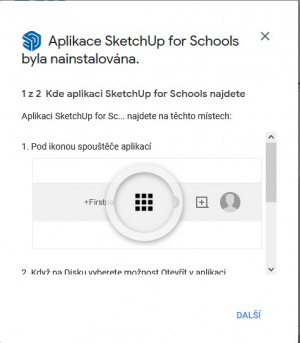

Aplikaci je pak možné spouštět ze seznamu aplikací.
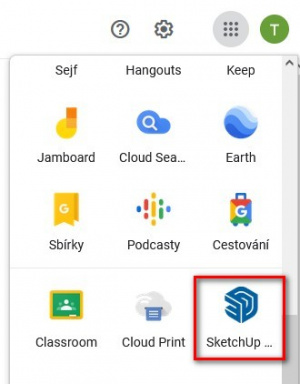
Po spuštění aplikace opět vyberte volbu "Sign in with Google"
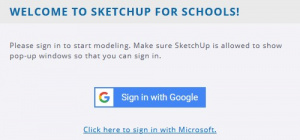
Povolte přístup aplikaci SketchUp na Váš disk Google.
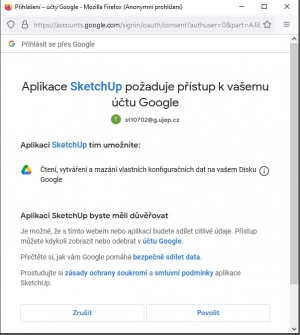
A můžete začít modelovat.