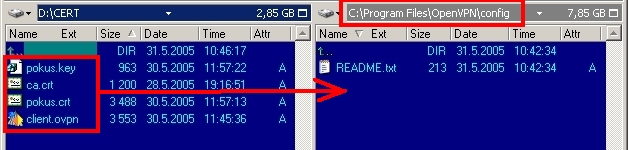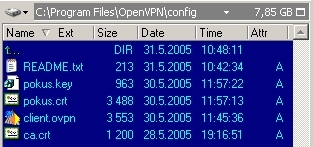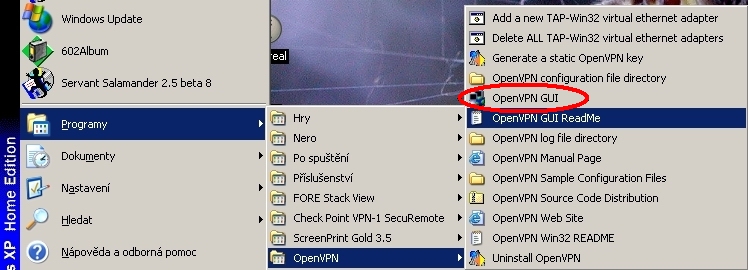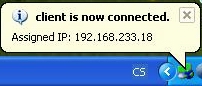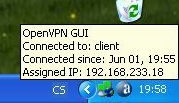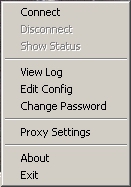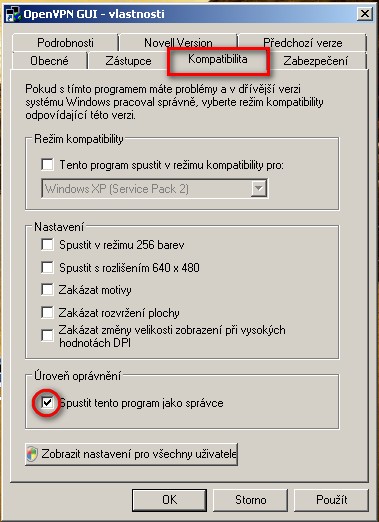VPN: Porovnání verzí
| Řádka 30: | Řádka 30: | ||
# Počítač s operačním systémem Windows XP,Windows 2000 nebo Windows Vista. Principiálně je možný přístup i z jiných OS např. z Linuxu (Tento návod však Linux nepopisuje). Naproti tomu provozování VPN není možné na OS Windows 9x nebo Windows Me. | # Počítač s operačním systémem Windows XP,Windows 2000 nebo Windows Vista. Principiálně je možný přístup i z jiných OS např. z Linuxu (Tento návod však Linux nepopisuje). Naproti tomu provozování VPN není možné na OS Windows 9x nebo Windows Me. | ||
# Instalační soubor OpenVPN | # Instalační soubor OpenVPN [http://ci.ujep.cz/files/openvpn/openvpn-install-2.3.6-I602-x86_64.exe pro 64-bitový OS] nebo [http://ci.ujep.cz/files/openvpn/openvpn-install-2.3.6-I602-i686.exe pro 32-bitový OS] | ||
# Konfigurační soubor a certifikáty od správce sítě (postup pro získání certifikátů následuje) | # Konfigurační soubor a certifikáty od správce sítě (postup pro získání certifikátů následuje) | ||
# Libovolné připojení k internetu, doporučeno je rychlejší připojení (ADSL, kabel, WiFi) | # Libovolné připojení k internetu, doporučeno je rychlejší připojení (ADSL, kabel, WiFi) | ||
Verze z 20. 3. 2015, 15:39
Přístup do sítě UJEP pomocí VPN
Kdo může přístup získat
VPN přístup je určen pro zaměstnance UJEP. Pokud nejste zaměstnancem UJEP, je bezpředmětné o přístup žádat.
K čemu je to dobré
VPN je bezpečným způsobem připojení do sítě UJEP z počítače, který je k internetu připojen mimo LAN UJEP. To přináší uživatelům sítě možnost přístupu i mimo LAN a umožňuje kupříkladu práci s některými informačními systémy z domova.
Příklady použití VPN přístupu do univerzitní sítě
- Využití univerzitního proxy serveru pro přístup k neveřejným informačním zdrojům
- Přístup k systému FIS
- Vzdálená správa stanice připojené v LAN
- Přístup k individuálním uživatelským službám, které nejsou propagovány mimo LAN
Protože bylo zprovozněnono ověřování přístupu na proxy server i z míst mimo LAN, stačí pro použití popsané v bodu 1. a 2. pouze přístup přes proxy bez použití VPN, což značně zjednodušuje použití. Detailní návody naleznete na
Přístup k aplikaci iFIS mimo LAN UJEP
Jak to funguje
Princip fungování VPN spočívá ve vytvoření bezpečného (kryptovaného) tunelu mezi klientským počítačem a VPN bránou v síti UJEP. Veškerá komunikace vedena mezi sítí UJEP a klientským počítačem je směrována do tohoto tunelu. Uživatel potom ke zdrojům přistupuje stejně, jako by byl připojen přímo do sítě UJEP.
Co k používání VPN potřebujete
- Počítač s operačním systémem Windows XP,Windows 2000 nebo Windows Vista. Principiálně je možný přístup i z jiných OS např. z Linuxu (Tento návod však Linux nepopisuje). Naproti tomu provozování VPN není možné na OS Windows 9x nebo Windows Me.
- Instalační soubor OpenVPN pro 64-bitový OS nebo pro 32-bitový OS
- Konfigurační soubor a certifikáty od správce sítě (postup pro získání certifikátů následuje)
- Libovolné připojení k internetu, doporučeno je rychlejší připojení (ADSL, kabel, WiFi)
Postup pro získání certifikátů
- Vyplňte formulář. Jako důvod stačí uvést aplikaci či službu, kterou chcete prostřednictvím VPN využívat.
- Po odeslání formuláře obdržíte na zadaný e-mail potvrzení o registraci Vašeho požadavku
- Po vystavení potřebných souborů budete vyzván k převzetí certifikátů a hesla na CI. K tomu je třeba si donést záznamové medium, kterým je prázdná naformátovaná disketa, USB flash disk nebo přepisovatelné CD. V případě, že budete chtít VPN instalovat na notebook , tak stačí přinést tento notebook.
Důležité upozornění Uživatel je povinen chránit privátní klíč a heslo k němu před zneužitím. Pokud dojde k situaci, kdy by mohlo dojit k jeho zneužití (ztráta počítače, vyzrazení hesla, podezření, ze privátní klíč mohl být zcizen), je uživatel povinen tuto skutečnost neprodleně nahlásit. Pokud tak neučiní, je plně zodpovědný za případné škody, které případným zneužitím certifikátu mohou vzniknout.
Jak VPN naistalovat na domácím počítači
Stručný návod
Instalace
- Instalaci spusťte dvojklikem na instalační soubor openvpn-2.1_rc19-install.exe. Na uvítací obrazovce stiskněte tlačítko Next.
- Stiskněte tlačítko I agree k odsouhlasení licenčního ujednání.
- Ponechejte přednastavený výběr součástí klienta a stiskněte tlačítko Next.
- Jako cílový adresář ponechte přednastavený adresář a stisknete tlačítko Install.
- Po zobrazení varování o chybějícím testu kompatibility pokračujte tlačítkem Pokračovat.
- Po zobrazení hlášení o úspěšném dokončení instalace pokračujte tlačítkem Next.
- Instalaci dokončete stiskem tlačítka Finish.
Konfigurace
Konfigurace klienta spočívá v pouhém nakopírování 4 souborů, které jste dostali od správce sítě do podadresáře config v instalačním adresáři klienta. Standardně tedy do adresáře C:\Program Files\OpenVPN\config (případně C:\Program Files (x86)\OpenVPN\config u 64-bitových systémů) . Jedná se o soubory
client.ovpn (vlastní konfigurační soubor klienta) ca.crt (certifikát certifikační autority) xxxxx.crt (certifikát klienta) xxxxx.key (privátní klíč klienta)
Místo xxxxx bude jmeno klienta, tedy např. novak.crt a novak.key.
Podrobný návod (s obrázky)
Instalace
- Instalaci spusťte dvojklikem na instalační soubor openvpn-2.1_rc19-install.exe. Na uvítací obrazovce stiskněte tlačítko Next.
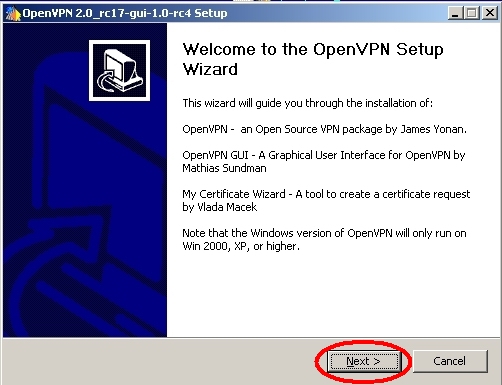
- Stiskněte tlačítko I agree k odsouhlasení licenčního ujednání.
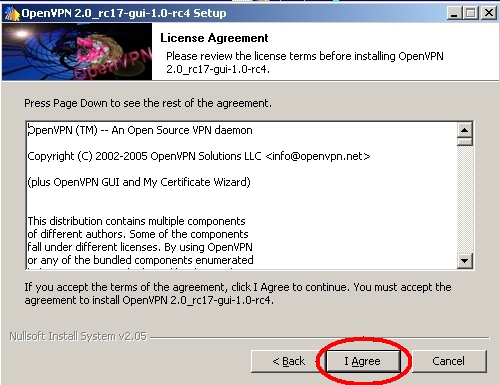
- Ponechejte přednastavený výběr součástí klienta a stiskněte tlačítko Next.

- Jako cílový adresář ponechte přednastavený adresář a stisknete tlačítko Install.
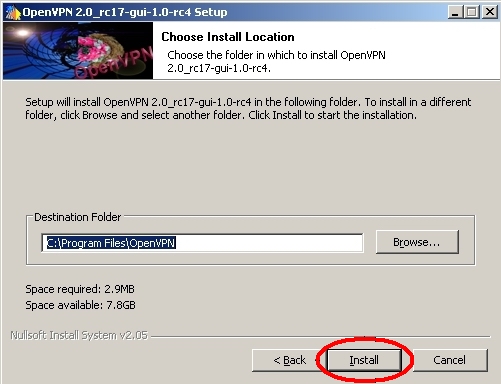
- Po zobrazení varování o chybějícím testu kompatibility pokračujte tlačítkem Pokračovat.
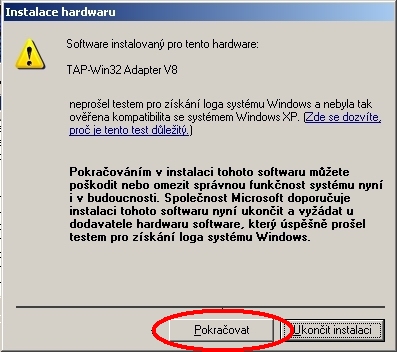
- Po zobrazení hlášení o úspěšném dokončení instalace pokračujte tlačítkem Next.
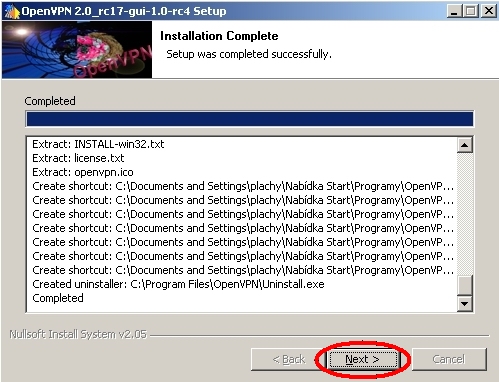
- Instalaci dokončete stiskem tlačítka Finish.
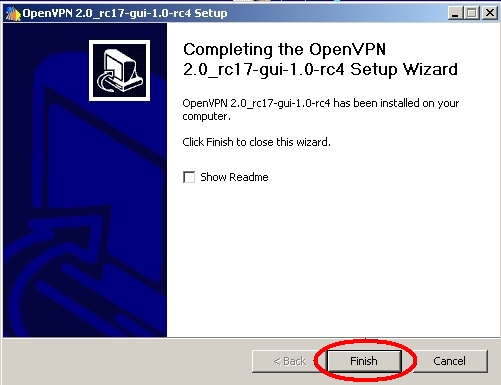
Konfigurace
Konfigurace klienta spočívá v pouhém nakopírování 4 souborů, které jste dostali od správce sítě do podadresáře config v instalačním adresáři klienta. Standardně tedy do adresáře C:\Program Files\OpenVPN\config (případně C:\Program Files (x86)\OpenVPN\config u 64-bitových systémů). Jedná se o soubory
client.ovpn (vlastní konfigurační soubor klienta) ca.crt (certifikát certifikační autority) xxxxx.crt (certifikát klienta) xxxxx.key (privátní klíč klienta)
Místo xxxxx bude jmeno klienta, tedy např. novak.crt a novak.key.
Obsah adresáře C:\Program Files\OpenVPN\config by tedy měl vypadat tak, jak ukazuje nasledujicí obrázek.
Na Windows Vista / 7 / 8 se zapnutým UAC můžete narazit na omezení možnosti zápisu do složky VPN klienta. V tom případě je nutné program pro kopírování (file manager) spustit s právy správce. Případně je možné použít kopírování přes schránku (ctrl+c, ctrl+v), kde se potřebná práva vyžádají.
Jak VPN používat
Stručný návod
Po uspěšné instalaci OpenVPN klienta by se v pravé části lišty měla objevit nová ikona - Open VPN GUI.
Pokud se podaří omylem během práce zavřít , lze ji znovu spustit z nabídky Start - Programy-OpenVPN-OpenVPN GUI.
Dvojklikem na uvedené ikoně se spustí proces přihlašování k VPN bráně. V jeho průběhu je uživatel vyzván k vložení hesla k privátnímu klíči. Po vložení hesla pokračujte tlačítkem OK.
Po úspěšném přihlášení zmizí okno s výpisem průběhu přihlašování a u ikony klienta se objeví "bublina" s hlášením o připojení klienta k VPN bráně (client is now connected) spolu s informací o přidělené IP adrese (Assigned IP: 192.168.233.xxx). Tím je VPN spojení navázáno a lze ho využívat k přístupu do sítě UJEP.
Kontrolu o stavu připojení lze jednoduše provést najetím kurzoru myši na ikonu klienta.
Stisknutím pravého tlačítka na ikoně klienta lze vyvolat kontextové menu, ze kterého lze
- připojit popř. odpojit (Connect nebo Disconnect)
- prohlédnout okno s průběhem přihlašování (Show Status)
- prohlédnout logovací soubor (View Log)
- změnit konfiguraci klienta (Edit Config) - NEDOPORUČUJE SE !!!
- změnit heslo k privátnímu klíči (Change Password) - je vyžadováno minimálně 8 znaků
- nastavení spojení přes proxy server (Proxy Settings) - standardně není potřeba
- zobrazit informace o grafickém prostředí pro klienta (About)
- ukončit grafické prostředí pro klienta ( ne vlastního klienta) (Exit)
Podrobný návod (s obrázky)
Po uspěšné instalaci OpenVPN klienta by se v pravé části lišty měla objevit nová ikona - Open VPN GUI.
Pokud se podaří omylem během práce zavřít , lze ji znovu spustit z nabídky Start - Programy-OpenVPN-OpenVPN GUI.
Dvojklikem na uvedené ikoně se spustí proces přihlašování k VPN bráně. V jeho průběhu je uživatel vyzván k vložení hesla k privátnímu klíči. Po vložení hesla pokračujte tlačítkem OK.
Po úspěšném přihlášení zmizí okno s výpisem průběhu přihlašování a u ikony klienta se objeví "bublina" s hlášením o připojení klienta k VPN bráně (client is now connected) spolu s informací o přidělené IP adrese (Assigned IP: 192.168.233.xxx). Tím je VPN spojení navázáno a lze ho využívat k přístupu do sítě UJEP.
Kontrolu o stavu připojení lze jednoduše provést najetím kurzoru myši na ikonu klienta. Stisknutím pravého tlačítka na ikoně klienta lze vyvolat kontextové menu, ze kterého lze
- připojit popř. odpojit (Connect nebo Disconnect)
- prohlédnout okno s průběhem přihlašování (Show Status)
- prohlédnout logovací soubor (View Log)
- změnit konfiguraci klienta (Edit Config) - NEDOPORUČUJE SE !!!
- změnit heslo k privátnímu klíči (Change Password) - je vyžadováno minimálně 8 znaků
- nastavení spojení přes proxy server (Proxy Settings) - standardně není potřeba
- zobrazit informace o grafickém prostředí pro klienta (About)
- ukončit grafické prostředí pro klienta ( ne vlastního klienta) (Exit)
Poznámka pro Windows Vista / Windows 7 / Windows 8
Ve WV/W7/W8 je nutné klienta VPN spouštět s právy správce (z důvodu nutnosti úpravy routovací tabulky).
Toho nejlépe dosáhnete úpravou vlastností zástupce grafického rozhraní klienta (OpenVPN GUI, který se po instalaci vytvoří na ploše.
Případné problémy při instalaci nebo používání VPN hlaste na adresu jiri.plachy@ujep.cz.