EduVPN windows: Porovnání verzí
(Založena nová stránka s textem „<BR>border|300px <BR>border|300px <BR>border|300px <BR>Soubor:eduvpn_…“) |
mBez shrnutí editace |
||
| (Není zobrazeno 6 mezilehlých verzí od stejného uživatele.) | |||
| Řádka 1: | Řádka 1: | ||
<BR>[[Soubor:eduvpn_win_1.png|border|300px]] | {{DISPLAYTITLE:eduVPN windows}} | ||
<BR>[[Soubor:eduvpn_win_2.png|border|300px]] | |||
<BR>[[Soubor:eduvpn_win_3.png|border|300px]] | Na stránce https://www.eduvpn.org/client-apps/ si stáhněte klienta pro Windows | ||
<BR>[[Soubor:eduvpn_win_4.png|border|300px]] | <BR>[[Soubor:eduvpn_win_1.png|border|300px]]<BR> | ||
<BR>[[Soubor:eduvpn_win_5.png|border|300px]] | Dvojklikem na stažený soubor klienta nainstalujte. | ||
<BR>[[Soubor: | <BR>[[Soubor:eduvpn_win_2.png|border|300px]]<BR> | ||
<BR>[[Soubor: | Po skončení instalace klienta spusťte. | ||
<BR>[[Soubor: | <BR>[[Soubor:eduvpn_win_3.png|border|300px]]<BR> | ||
<BR>[[Soubor: | Do pole "Find your institute" vyplňte '''eduvpn.ujep.cz'''. | ||
<BR>[[Soubor: | <BR>[[Soubor:eduvpn_win_4.png|border|300px]]<BR> | ||
<BR>[[Soubor: | V poli "Connect your own server" vyberte zadaný server. | ||
<BR>[[Soubor:eduvpn_win_12.png|border|300px]] | <BR>[[Soubor:eduvpn_win_5.png|border|300px]]<BR> | ||
<BR>[[Soubor:eduvpn_win_13.png|border|300px]] | Zobrazí se hlášení o potřebné autorizaci. | ||
<BR>[[Soubor: | <BR>[[Soubor:eduvpn_win_16.png|border|300px]]<BR> | ||
<BR>[[Soubor:eduvpn_win_15.png|border|300px]] | Ve webovém prohlížeči se otevře univerzitní IDP. Tam se přihlašte pomocí svých eduID údajů. | ||
<BR>Pokud jste již v nějakém jiném okně prohlížeče autorizováni, použije se automaticky toto přihlášení (SSO). | |||
<BR>[[Soubor:eduvpn_win_6.png|border|300px]]<BR> | |||
Pokud jste se ještě k této službě nepřihlašovali, tak musíte odsouhlasit poskytnutí údajů. | |||
<BR>[[Soubor:souhlas.png|border|300px]]<BR> | |||
Potvrďte, že chcete navázat VPN připojení. | |||
<BR>[[Soubor:eduvpn_win_8.png|border|300px]]<BR> | |||
Pokud se v prohlížeči zobrazí oznámení o úspěšné autorizaci, tak můžete záložku prohlížeče zavřít. | |||
<BR>[[Soubor:eduvpn_win_7.png|border|300px]]<BR> | |||
V okně klienta vyberte požadovaný profil. | |||
<BR>[[Soubor:eduvpn_win_17.png|border|300px]]<BR> | |||
a připojte se. | |||
<BR>[[Soubor:eduvpn_win_12.png|border|300px]]<BR> | |||
Ve spodní části okna klienta lze zobrazit informace o připojení. | |||
<BR>[[Soubor:eduvpn_win_13.png|border|300px]]<BR> | |||
Přepínačem lze pak připojení ukončit a následně znovu zapnout.<BR>Připadně lze při vypnutém připojení změnit profil. | |||
<BR>[[Soubor:eduvpn_win_11.png|border|300px]]<BR> | |||
Okno klienta lze případně minimalizovat nebo i zavřít.<BR>Navázané spojení bude fungovat dále. | |||
<BR>Okno lze pak obnovit pomocí ikony v oznamovací oblasti lišty (Open). | |||
<BR>[[Soubor:eduvpn_win_15.png|border|300px]]<BR> | |||
Tam je možné službu klienta i ukončit (Exit), tím se ukončí i aktuální spojení. | |||
Aktuální verze z 15. 6. 2023, 13:22
Na stránce https://www.eduvpn.org/client-apps/ si stáhněte klienta pro Windows
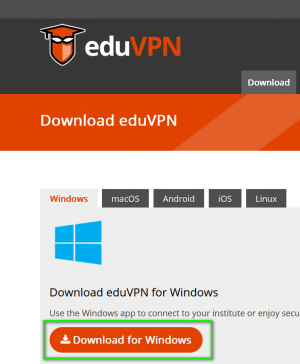
Dvojklikem na stažený soubor klienta nainstalujte.
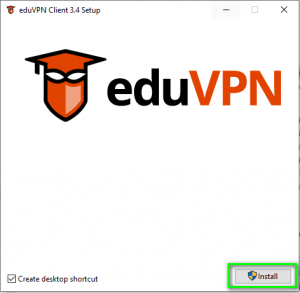
Po skončení instalace klienta spusťte.
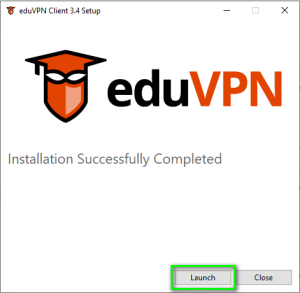
Do pole "Find your institute" vyplňte eduvpn.ujep.cz.
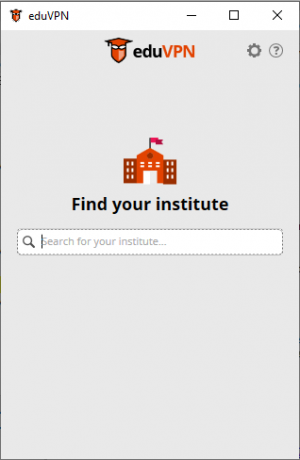
V poli "Connect your own server" vyberte zadaný server.
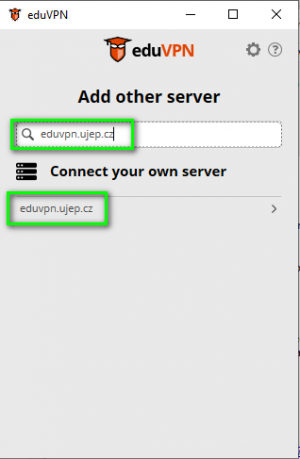
Zobrazí se hlášení o potřebné autorizaci.
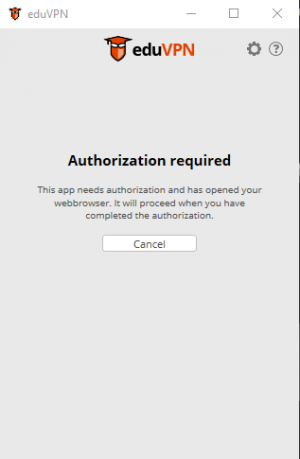
Ve webovém prohlížeči se otevře univerzitní IDP. Tam se přihlašte pomocí svých eduID údajů.
Pokud jste již v nějakém jiném okně prohlížeče autorizováni, použije se automaticky toto přihlášení (SSO).
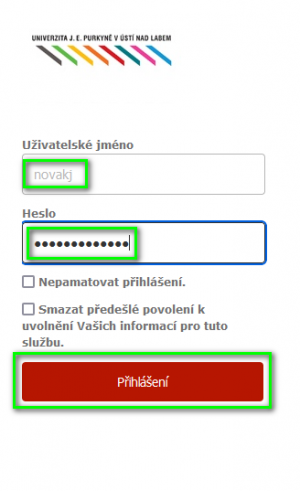
Pokud jste se ještě k této službě nepřihlašovali, tak musíte odsouhlasit poskytnutí údajů.

Potvrďte, že chcete navázat VPN připojení.
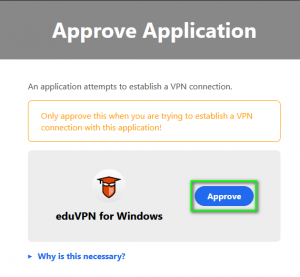
Pokud se v prohlížeči zobrazí oznámení o úspěšné autorizaci, tak můžete záložku prohlížeče zavřít.
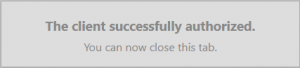
V okně klienta vyberte požadovaný profil.
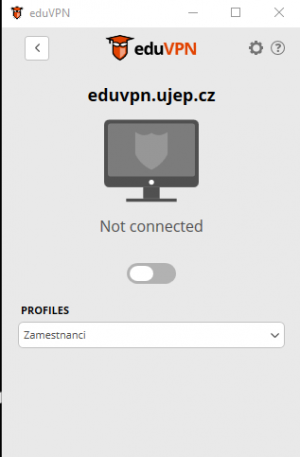
a připojte se.
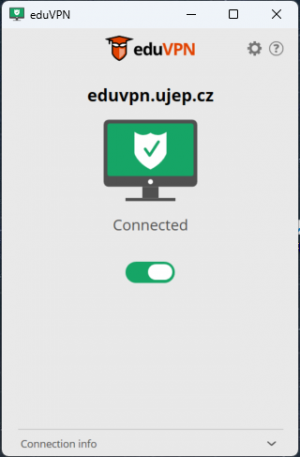
Ve spodní části okna klienta lze zobrazit informace o připojení.

Přepínačem lze pak připojení ukončit a následně znovu zapnout.
Připadně lze při vypnutém připojení změnit profil.
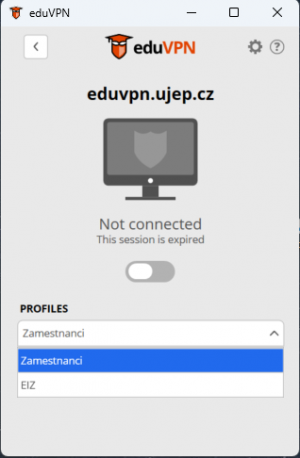
Okno klienta lze případně minimalizovat nebo i zavřít.
Navázané spojení bude fungovat dále.
Okno lze pak obnovit pomocí ikony v oznamovací oblasti lišty (Open).
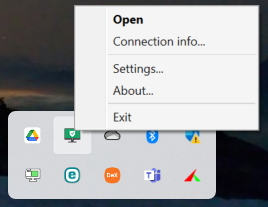
Tam je možné službu klienta i ukončit (Exit), tím se ukončí i aktuální spojení.