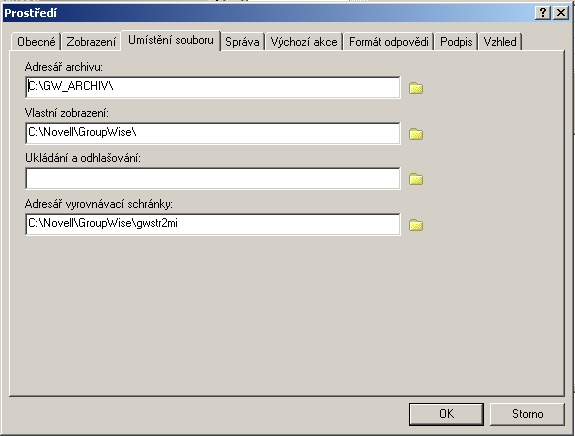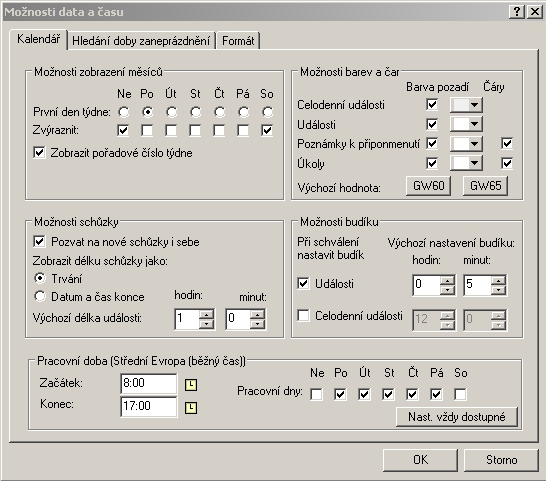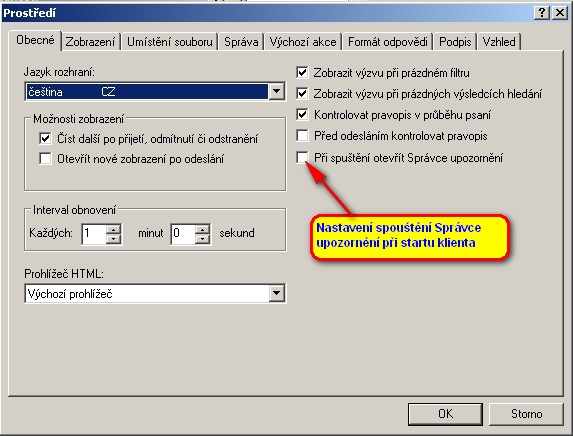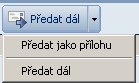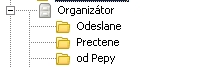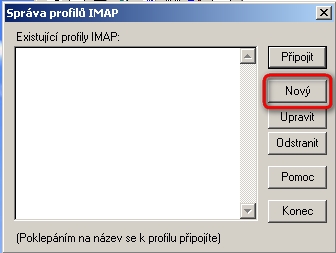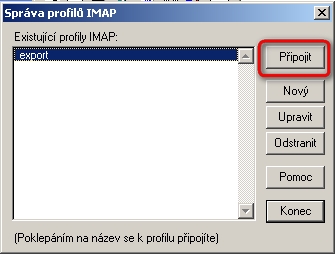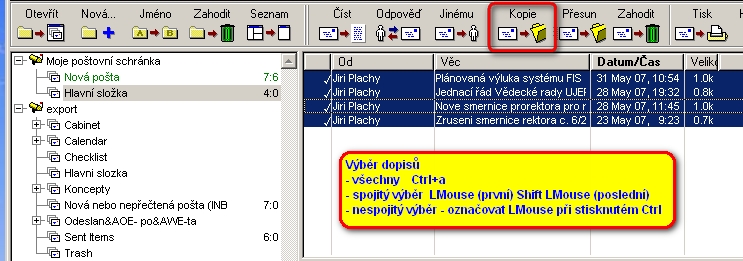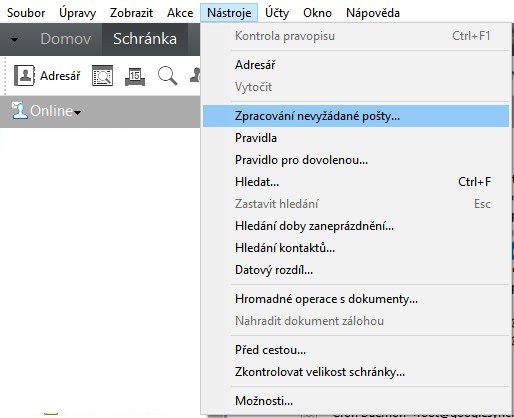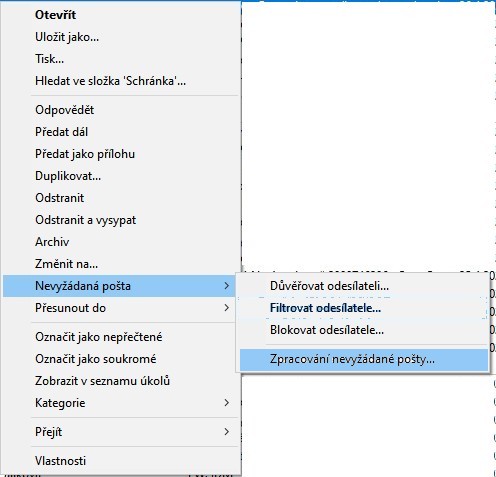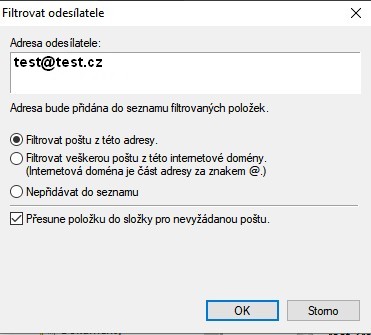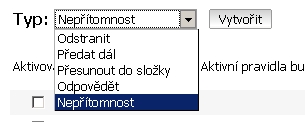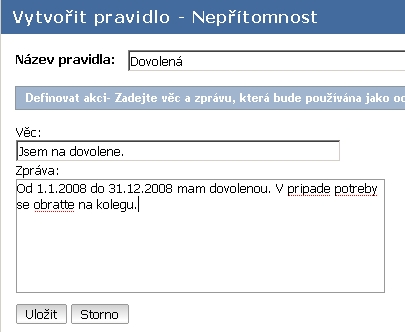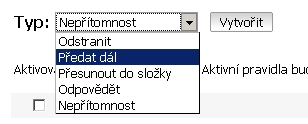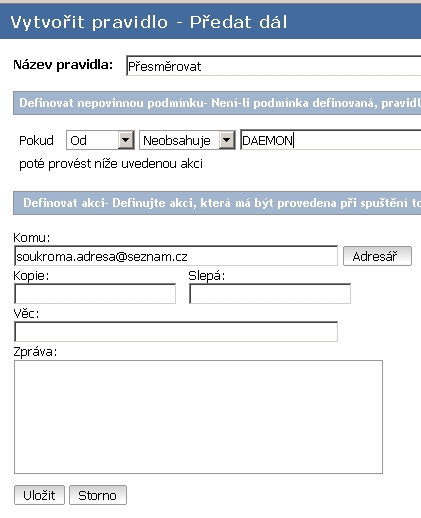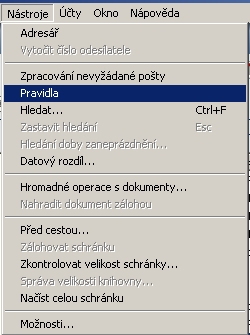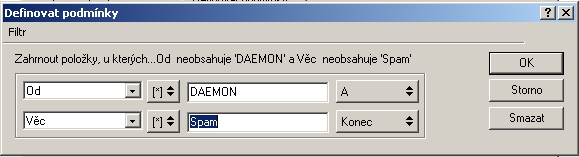Postupy: Porovnání verzí
Bez shrnutí editace |
Bez shrnutí editace |
||
| Řádka 155: | Řádka 155: | ||
===Praktické používání=== | ===Praktické používání=== | ||
K seznamům pro zpracování nevyžádané pošty se lze dostat | K seznamům pro zpracování nevyžádané pošty se lze dostat: | ||
* z hlavního menu - Nástroje - Zpracování nevyžádané pošty | * z hlavního menu - Nástroje - Zpracování nevyžádané pošty | ||
[[Soubor:spam2.jpg]] | [[Soubor:spam2.jpg]] | ||
| Řádka 186: | Řádka 186: | ||
Z uvedeného vyplývá, že je možné velmi snadno a rychle doplňovat pravidla pro zpracování pošty. Z této snadnosti vyplývá i riziko, že ve snaze o maximální ochranu před spamem udělá uživatel zásadní chybu a zablokuje si maily z nějaké frekventované domény. | Z uvedeného vyplývá, že je možné velmi snadno a rychle doplňovat pravidla pro zpracování pošty. Z této snadnosti vyplývá i riziko, že ve snaze o maximální ochranu před spamem udělá uživatel zásadní chybu a zablokuje si maily z nějaké frekventované domény. | ||
Je proto třeba při této činnosti být náležitě obezřetný. I tady platí, že měně je někdy více. | Je proto třeba při této činnosti být náležitě obezřetný. I tady platí, že měně je někdy více. | ||
Proto doporučujeme | Proto doporučujeme: | ||
* používat jen seznam filtrovaných nebo důvěryhodných položek, nepoužívat blokování | |||
* nepoužívat filtrování celých domén | |||
== Nastavení pravidel == | == Nastavení pravidel == | ||
Klient GroupWise má velmi propracovaný a | Klient GroupWise má velmi propracovaný a variabilní systém nastavování pravidel, který umožňuje zautomatizovat některé akce. Díky své vysoké variabilitě však může být nastavení pravidel pro méně zkušeného uživatele složité a může přinést komplikace. Proto věnujte případnému nastavování pravidel patřičnou pozornost a po nastavení se snažte činnost pravidel patřičně otestovat. | ||
Jednoduchá pravidla lze nastavit i prostřednictvím webového přístupu. Pro méně zkušené uživatele může tato možnost být i poměrně jednodušší než nastavení v klientu. Je však nutné mít na paměti, že tato možnost postrádá především možnost složitějších podmínek. | Jednoduchá pravidla lze nastavit i prostřednictvím webového přístupu. Pro méně zkušené uživatele může tato možnost být i poměrně jednodušší než nastavení v klientu. Je však nutné mít na paměti, že tato možnost postrádá především možnost složitějších podmínek. | ||
Verze z 20. 5. 2021, 13:44
Nastavení umístění souborů
V nastavení umístění souborů (Nástroje - Možnosti - Prostředí - Umístění souborů)můžete změnit umístění jednotlivých součástí uložených ba lokálním počítači. Pozornost věnujte hlavně umístění archívu - dopisy přemístěné do lokálního archívu již nejsou centrálně zálohovány a proto je vhodné znát jejich umístění a pravidelně je zálohovat.
Nastavení znakové sady pro odchozí poštu
Předvolená znaková sada je UTF-8. Vzhledem k tomu, že uživatelé Pegasus Mailu mají s dekodováním této znakové sady potíže, doporučuji ji změnit na Výchozí ISO (CP 8859-2). Volbu najdete Nástroje - Možnosti - Odesílání.
Nastavení formátu odpovědi
V nastavení formátu odpovědi (Nástroje - Možnosti - Prostředí - Formát odpovědi) můžete nastavit podobu úvodního řádku citovaného dopisu a zda má být každý řádek citace uvozen znakem > .
Nastavení kalendáře
V nastavení formátu data a času (Nástroje - Možnosti - Datum a čas - Kalendář) můžete nastavit zobrazení v kalendáři, např. první den v týdnu, vyznačenou pracovní dobu, barevné rozlišení událostí apd.
Nastavení správce upozornění
Součástí GW klienta je správce upozornění na novou poštu. Správce upozornění lze spouštět samostatně nebo společně s klientem.
Tím se nabízí následující čtyři strategie využívání upozornění:
1. Ruční spouštění správce upozornění - z nabídky START - Novell Groupwise - Upozornění
2. Automatické spouštění správce upozornění při startu počítače - pořídit kopii zástupce popsaného v předchozím bodu do složky Po spuštění v nabídce START
3. Spouštění správce upozornění společně s klientem (při ukončení klienta se ukončuje i správce upozornění)
4. Nevyužívání správce upozornění
Poznámka: Ve verzi klienta 7.0.1 je minimální interval prohledávání schránky 5 minut (přesto, že je tento interval nastaven na 1 minutu) Ve verzi 7.0.2 je již tato chyba odstraněna.
Nastavení odpovědi
Při odpovědi na dopis lze zvolit, zda v odpovědi bude citován původní dopis a dále zda se odpověď pošle pouze odesilateli nebo také všem příjemcům původního dopisu. Kompbinací těchto voleb lze tedy nastavit čtyři stavy. Výběr lze provést po aktivaci základního tlačítka Odpovědět
ze zobrazeného dialogu
Pro rychlý výběr lze rozvinout roletové menu
kde jednotlivé volby odpovídají uvedeným čtyřem možnostem (první volba vyvolá výše zmíněný dialog).
Předávání dopisu
Pokud chcete doručený dopis předat dalšímu adresátovi, můžete si vybrat způsob předání:
- předání - text původního dopisu je vložen do nového dopisu
- předání jako příloha - původní dopis je vložen do nového dopisu jako příloha
Z těchto dvou možností lze volit po rozvinutí roletového menu vedle tlačítka Předat
Pokud stisknete rovnou tlačítko Předat,
je aktivována volba, která byla použita při předchozím předání.
V obou případech lze do dopisu dopsat vlastní komentář nebo nechat dopis bez komentáře.
V případě, že vyberete volbu předat jako přílohu a nepřipíšete žádný komentář, bude předaný dopis vypadat jako dopis původního odesilatele. Toto nastavení se využívá při předávání pravidlem.
Převod pošty prostředníctvím IMAP klienta (Pegasus Mail)
Návod je přímo určen pro uživatele, kteří dosud využívali Pegasus Mail, ale je obecně použitelný pro každého klienta umožňujícího připojení k IMAP serveru.
Nejprve si v GW klientovi vytvořte složky pro přenos. Vzhledem k tomu, že u vzdálené schránky není spravně zobrazována diakritika v názvech složek, doporučuji v názvech složek diakritiku nepoužívat - po exportu je následně možné složky přejmenovat (doplnit diakritiku).
Potom spusťte Pegasus Mail. Z menu vyberte položku Nástroje - Profily IMAP
V okně profilů stiskněte tlačítko Nový.
Ve formuláři vyplňte adresu serveru (gw.ujep.cz), přihlašovací jméno (typicky příjmení+první písmeno ze jména) a heslo. Pojmenování profilu může být libovolné - slouží jen k orientaci při větším počtu IMAP účtů. Neměňte port.
Označte vytvořený profil a zvolte Připojit
Po připojení se v seznamu složek objeví i obsah schránky na GW serveru. Je nutné rozlišit mezi lokální (starou) a vzdálenou (novou)
schránkou.
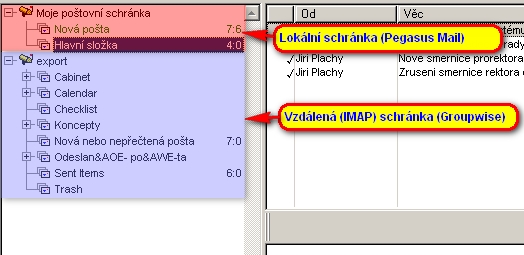
V lokální schránce si vyberte složku, jejíž obsah budete chtít přemístit na GW server. Otevřete zdrojovou složku v lokální schránce, označte všechny nebo jen některé dopisy. Použijte tlačítko Kopie
Vyberte vytvořenou složku na vzdáleném serveru. Kopirování pak zahajte stiskem tlačítka Otevřít. Nebo je možné použít dvojklik na cílové složce.
Vyčkejte na překopírování. Postup opakujte pro všechny složky a dopisy, které chcete překopírovat .
Nastavení zpracování nevyžádané pošty
Níže popsaná nastavení lze provádět pouze v Groupwise klientovi (windows aplikace). Ve webovém rozhraní (https://gwa.ujep.cz) tato nastavení provádět nelze.
Do složky "Nevyžádaná pošta" jsou v základním nastavení klienta automaticky zařazovány položky označené antispamovým filtrem jako potenciální spam.
Tuto automatickou detekci spamu může uživatel ovlivnit pomocí ručně vytvářených seznamů.
K dispozici jsou tři seznamy:
- seznam filtrovaných položek
- seznam blokovaných položek
- seznam důvěryhodných položek
Do každého seznamu lze zařazovat buď jednotlivé e-mailové adresy nebo celé domény.
Význam jednotlivých seznamů
Seznam filtrovaných položek
Pokud je e-mailová adresa (nebo celá doména) zařazena do tohoto seznamu, jsou e-maily zaslané z této adresy (nebo domény) automaticky přesunovány do složky "Nevyžádané pošta".
Seznam blokovaných položek
Pokud je e-mailová adresa (nebo celá doména) zařazena do tohoto seznamu, jsou e-maily zaslané z této adresy (nebo domény) automaticky blokovány.
Seznam důvěryhodných položek
Pokud je e-mailová adresa (nebo celá doména) zařazena do tohoto seznamu, jsou e-maily zaslané z této adresy (nebo domény) nejsou nikdy umístěny do složky "Nevyžádané pošta".
Použití uvedených seznamů
Pokud uživatel dostává opakovaně spam s konkrétní adresy a tento není autoamticky označen jako spam (značka {Spam?}), lze zařazením této adresy do "Seznamu filtrovaných položek" zajistit automatické přeřazování těchto mailů do složky "Nevyžádaná pošta" (pak se tyto maily vůbec neobjeví ve složce "Schránka"). Obdobně lze filtrovat i celé domény. Je však nutné si uvědomit, že filtrace domény je velmi rizikový krok, protože pak jsou takto přeřazovány všechny maily z dané domény. Takže uvedenou volbu nedoporučujeme používat nebo používat až po důkladném zvážení.
Podobně lze adresy spamerů zařadit do "Seznamu blokovaných položek". V tom případě není mail z takto zařazené adresy do schránky vůbec doručen. Zároveň není odesilateli doručena žádná informace o nedoručení. Protože důsledkem tohoto chování je, že v případě potřeby nelze tento mail nikde dohledat, důrazně varujeme před používáním tohoto seznamu. Tím více varujeme před použitím tohoto seznamu k blokaci celé domény. Již jsme řešili několik případů, kdy si uživatel takto zablokoval nějakou běžně používanou doménu (např. gmail.com) a následně reklamoval, že mu z uvedené domény nepřišly očekávané maily.
"Seznam důvěryhodných položek" je možné naopak použít v případě, když jsou e-maily z konkrétní adresy opakovaně antispamovým filtrem označovány jako spam. Pokud jsou tyto adresy (nebo celé domény) zařazeny do tohoto seznamu, jsou bez ohledu na označení {Spam?} doručovány do složky "Schránka".
Praktické používání
K seznamům pro zpracování nevyžádané pošty se lze dostat:
- z hlavního menu - Nástroje - Zpracování nevyžádané pošty
- z kontextového menu vyvolaného klikem pravého tlačítka myši na libovolném položce v seznamu mailů ve sloupci "Od" výběrem položky Nevyžádaná pošta - Zpracování nevyžádané pošty
Obě metody zobrazí okno z několika záložkami:
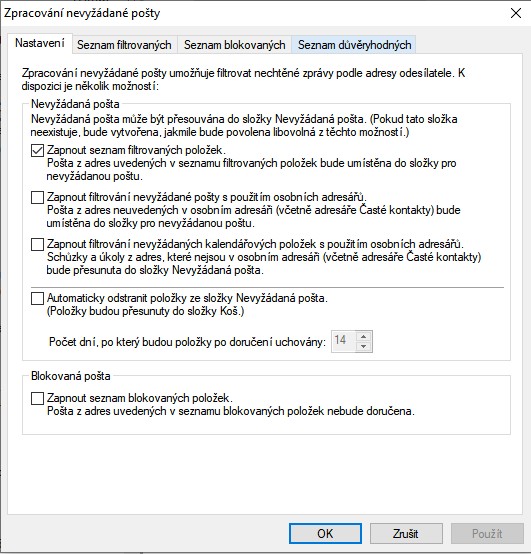
- Nastavení - zde lze zapnout využití jednotlivých součástí - Doporučuji mít zatrženou pouze první volbu "Zapnout seznam filtrovaných položek", která je nutná pro automatické třídění podle detekce "spamovosti" z antispamového filtru a zárovaň k použití "Seznamu filtrovaných"
- Seznam filtrovaných - zde je k nahlédnutí seznam ručně zadaných adres (domén), keré se mají umisťovat do složky "Nevyžádaná pošta". V přehledu lze zobrazovat jen adresy, jen domény nebo najednou obojí. Seznam lze editovat (doplňovat, mazat, přesunovat do dalších seznamů).Zajímavá je i informace, o počtu mailů, které byly podle jednotlivého záznamu odfiltrovány a kdy bylo pravidlo naposled použito
- Seznam blokovaných - jak již bylo výše uvedeno, považujeme uvedenou volbu za nebezpečnou a nedoporučujeme jí využívat. Naopak je dobré uvedený seznam zkontrolovat v případě "záhadného" nedoručování mailů z některých adres či domén. Tedy zda si uživatel omylem nezařadil "nespamovací" adresu či doménu na tento seznam.
- Seznam důvěryhodných - zde je obdobně možné editovat seznam důvěryhodných položek
I když je možné uvedené seznamy ručně doplňovat z uvedeného přehledu, existuje i pohodlnější cesta. Lze využít již jednou zmíněné kontextové menu vyvolané klikem pravého tlačítka myši na libovolném položce v seznamu mailů ve sloupci "Od" . Po zvolení položky Nevyžádaná pošta jsou k dispozici volby na rychlé zařazení adresy (domény) konkrétního mailu do vybraného seznamu. V zobrazeném okně je pro kontrolu vybraná adresa (z mailu, na který bylo kliknuto) a další volby - Filtrovat poštu z této adresy - adresa je zařazena na seznam filtrovaných položek - Filtrovat veškerou poštu z této internetové domény - na filtrovaných položek je zařazena celá doména - Nepřidávat do seznamu - toto volba slouží pouze k přesunu mailu do složky "Nevyžádaná pošta" (pokud je zaškrtnutá příslušná volba), aniž by se adresa vkládala do seznamu pro příští automatické filtrování
(popis je pro filtrování, obdobně je to i pro další seznamy)
Existuje ještě jedna intuitivní cesta k zařazení adresy do některého z popsaných seznamů. Je to "přetažení" mailu myší na složku "Nevyžádaná pošta"
Z uvedeného vyplývá, že je možné velmi snadno a rychle doplňovat pravidla pro zpracování pošty. Z této snadnosti vyplývá i riziko, že ve snaze o maximální ochranu před spamem udělá uživatel zásadní chybu a zablokuje si maily z nějaké frekventované domény. Je proto třeba při této činnosti být náležitě obezřetný. I tady platí, že měně je někdy více. Proto doporučujeme:
- používat jen seznam filtrovaných nebo důvěryhodných položek, nepoužívat blokování
- nepoužívat filtrování celých domén
Nastavení pravidel
Klient GroupWise má velmi propracovaný a variabilní systém nastavování pravidel, který umožňuje zautomatizovat některé akce. Díky své vysoké variabilitě však může být nastavení pravidel pro méně zkušeného uživatele složité a může přinést komplikace. Proto věnujte případnému nastavování pravidel patřičnou pozornost a po nastavení se snažte činnost pravidel patřičně otestovat.
Jednoduchá pravidla lze nastavit i prostřednictvím webového přístupu. Pro méně zkušené uživatele může tato možnost být i poměrně jednodušší než nastavení v klientu. Je však nutné mít na paměti, že tato možnost postrádá především možnost složitějších podmínek.
Nastavení pravidel ve webovém rozhraní
Nastavení pravidla pro automatickou odpověď v nepřítomnosti
Toto pravidlo se používá v případě delší nepřítonosti pracovníka, třeba v období dovolené - někdy bývá uváděno pod označením "Out of office". Před nastavení tohoto pravidla se zamyslete, zda je skutečně nezbytné jeho nastavení a zda nelze problém dočasné nedostupnosti uživatele řešit jinak, např. zřízením přístupu pro zástupce. Je nutné si uvědomit, že Vaše schránka pak automaticky odpovídá na všechny docházející dopisy, tedy i na ty, na které byste jinak nereagovali - třeba spam nebo dopisyz elektronických konferencí. To může být nežádoucí a může to přinášet případné nepříjemnosti.
Nastavení pravidla pro přeposílávání
Vzhledem k tomu, že webový přístup umožňuje plnohodnoutnou práci s e-mailovou schránkou i z míst mimo lokální síť, je potřeba přeposílávání diskutabilní. Je nutné si uvědomit, že nastavení přesměrování na nexistující nebo přeplněnou schránku může při jednoduchém pravidlu pro přesměrování způsobit nemalé potíže.
Nastavení pravidel ve Windows klientovi
Nastavení pravidel ve Windows klientovi je oproti webovému přístupu mnohem propracovanější a lze s ním nastavit daleko komplexnější pravidla. Bohužel se zmíněnou variabilitou roste i složitost nastavení pravidla tak, aby provádělo přesně požadovanou akci. Proto nastavení pravidel věnujte maximální pozornost a po jejich spuštění se snažte kontrolovat, zda jejich provádění nemá nějaké vedlejší účinky.
Nastavení pravidel najdete v menu.
Na následujícím obrázku je ukázáno, jak lze například nastavit podmínky pro předání pošty na jinou adresu.
První pravidlo je pojistka proti zacyklení pošty v případě, že cílová adresa neexistuje nebo je třeba cílová schránka přeplněná. V tomto případě cílový server vrací odesílacímu chybový stav a ten potom posílá chybový mail odesilateli. Protože pro Vaši schránku je tento chybový mail příchozím mailem jako každý jiný, uplatní se na něj přeposílávací pravidlo. Jeho poslání vyvolá novou chybovou hlášku a tak to jde stále dokola. Uvedená podmínka způsobí, že hlášení poštovního serveru (SMTP DAEMON) nejsou přeposílávána. Druhá podmínka způsobí, že nebudou přeposílávány dopisy označené jako spam.
Celkové pravidlo pak vypadá následovně.
Nastavení parametrů spouštění GW klienta
Nastavením parametrů lze např. nastavit uživatelské jméno, což může být výhodné, pokud se o jeden počítač dělí více uživatelů.
/@u-USER ID
cíl v zástupci pak vypadá např. takto
C:\Novell\GroupWise\grpwise.exe /@u-plachyj